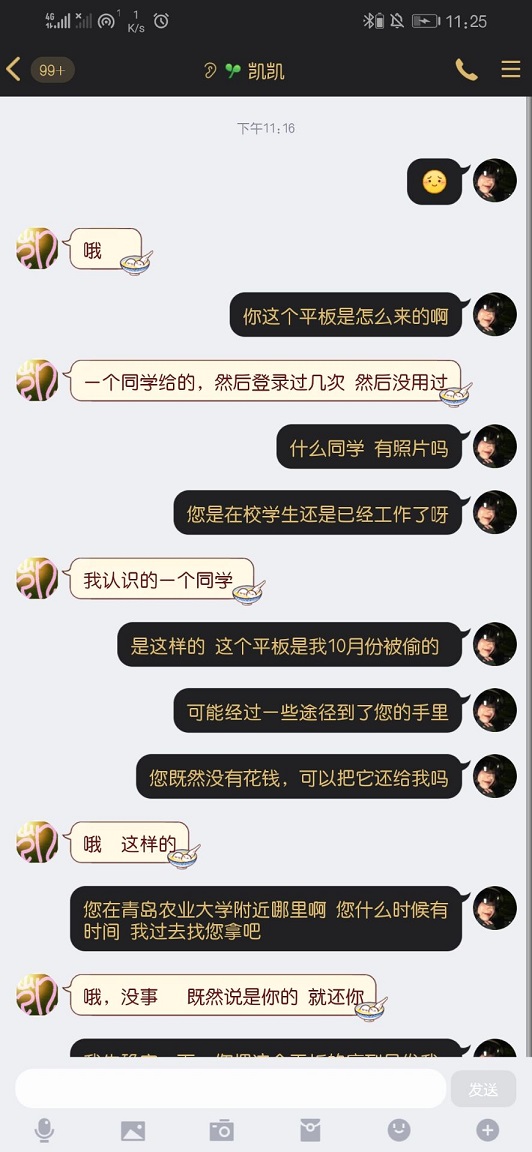隨著macOS Catalina的發(fā)布和平板電腦上新的iPadOS的發(fā)布,蘋果終于增加了一項(xiàng)功能,這在以前只能通過(昂貴的)第三方應(yīng)用程序?qū)崿F(xiàn)——用你的iPad作為Mac的第二屏幕!
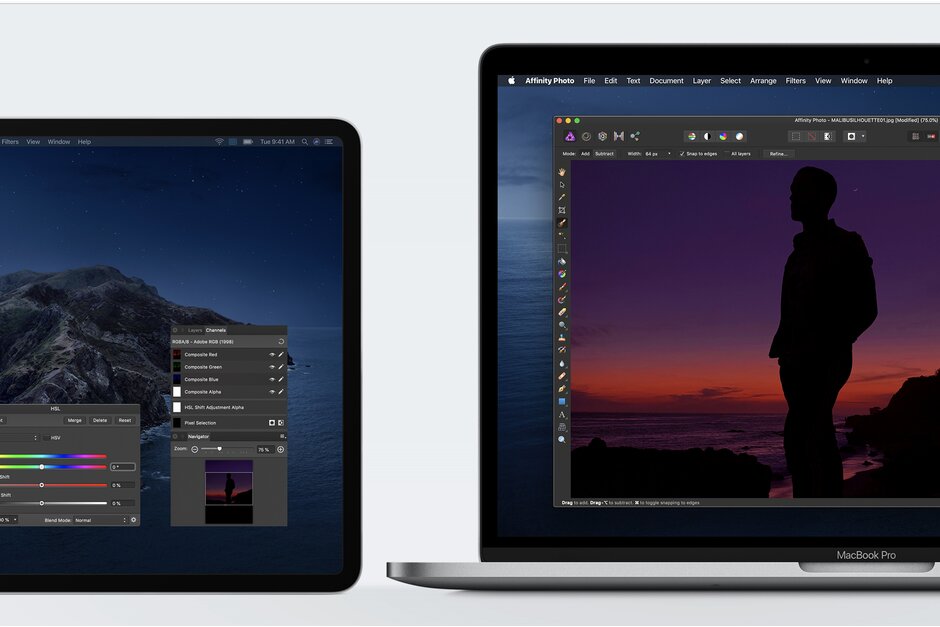
這適用于所有支持iPadOS的平板電腦,也就是iPad Air 2(2014)及以上。這種連接可以是無線的,或者——如果你需要穩(wěn)定性的話——你可以通過閃電電纜把平板電腦和電腦連接起來。
如何連接你的Sidecar iPad?相當(dāng)簡單——當(dāng)兩臺設(shè)備都在范圍內(nèi)(或連接上)時(shí),在Mac的頂部菜單欄上尋找Sidecar圖標(biāo)。點(diǎn)擊它,選擇你想連接的平板電腦。
你的Mac屏幕會閃爍,你很快就會看到iPad界面的改變。它會顯示你的Mac壁紙,但頂部也有狀態(tài)欄。現(xiàn)在,如果你回去點(diǎn)擊Sidecar圖標(biāo),你將會看到一堆選項(xiàng)。
首先,你可以選擇是希望iPad充當(dāng)?shù)诙€(gè)顯示器,還是鏡像Mac的屏幕。默認(rèn)情況下,它被設(shè)置為第二個(gè)顯示器,就像放在你電腦的右邊一樣。這意味著如果你把你的鼠標(biāo)指針一直滾動到Mac屏幕的右邊緣,你會看到同樣的指針出現(xiàn)在iPad的顯示屏上。按照同樣的邏輯,你可以抓取一個(gè)應(yīng)用程序窗口并將其一直拖到右邊——瞧,你的iPad現(xiàn)在將顯示這個(gè)應(yīng)用程序,而你的Mac屏幕將可以自由地與你想要的任何東西一起使用。
即使你的MacBook沒有觸控條,連接iPad也會給你一個(gè)!無論何時(shí),只要你的應(yīng)用程序使用了觸控條功能,你就會在iPad屏幕的底部看到一條細(xì)細(xì)的黑色條紋,上面有為觸控條功能編寫的控制條。
此外,你還可以激活iPad屏幕上的側(cè)邊欄和虛擬鍵盤。側(cè)邊欄可以讓你使用特殊的按鍵,比如命令、控制、選項(xiàng)以及撤銷按鈕——以防你離開了Mac的鍵盤。
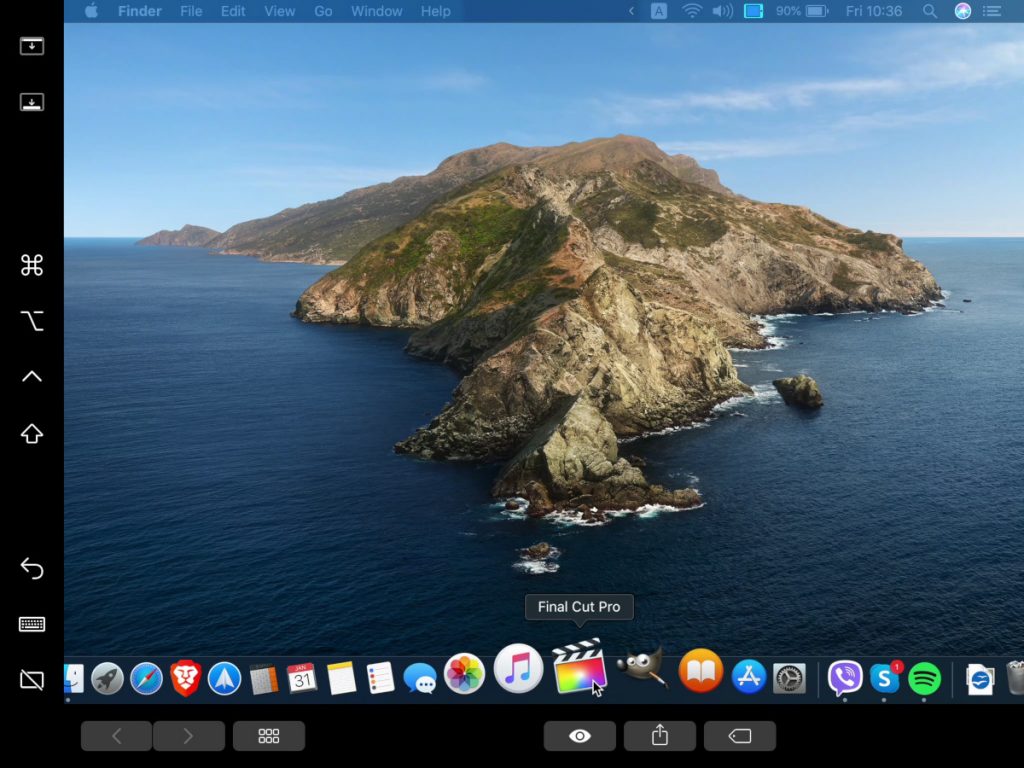
在側(cè)邊欄模式下,你不能使用帶有觸摸輸入的iPad——你只能觸摸和拖動側(cè)邊欄、觸摸欄和前面提到的虛擬鍵盤。這就是為什么很難證明在“鏡像”模式下使用iPad和帶著它離開Mac是有道理的。但我們猜測,這一功能可能會有一些特殊用途。
如果你有一支蘋果鉛筆,你可以用它在iPad的屏幕上雙擊,模擬鼠標(biāo)點(diǎn)擊。
你仍然可以在iPad上導(dǎo)航到主屏幕,并像平常一樣使用它。你會注意到現(xiàn)在在你的dock中有一個(gè)Sidecar圖標(biāo)。要在任何時(shí)候返回Sidecar,要么點(diǎn)擊那個(gè)圖標(biāo),要么打開多任務(wù)菜單并展開Sidecar窗口。
你可以點(diǎn)擊Mac狀態(tài)欄上的Sidecar菜單,選擇“斷開連接”,或者干脆關(guān)閉iPad上的應(yīng)用程序。任何一個(gè)動作都會結(jié)束Sidecar會話,兩個(gè)設(shè)備可以繼續(xù)它們的愉快之旅。
原創(chuàng)文章,作者:找果網(wǎng),如若轉(zhuǎn)載,請注明出處